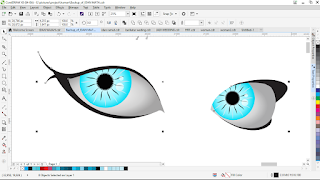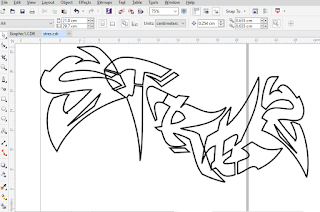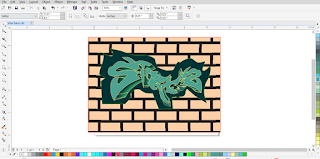Assalamualaikum Warahmatullahi Wabarakatu..
Baiklah pada kesempatan kali ini yang ini membagikan cara membuat gambar wajah pada Corel Draw, langsung saja ini langkah-langkahnya:
1. Dalam tutorial kali ini saya menggunakan CorelDraw X7. Pertama-tama buka corel draw, lalu buat file baru dan atur ukuran kertas ke A4 dan satuan menjadi Centimeter
2. langkah pertama kita buat pola wajah nya dengan menggunakan “Bezier too”
4. kemudian kita beri warna dengan menggunakan “Edit Fill tool” atau F11
8. kemudian kita buat bentuk mata degan menggunakan “Bezier too dan Shape tool”
9. Masukkan warna gradien perak/abu-abu di dalamnya dengan pergi ke “Edit Fill Tool” dan menerapkan nilai di bawah ini.
10. setelah itu kita buat Eteliner untuk mata dasar menggunakan “Bezier den Shape tol” lemudian beri warna hiam di dalamnya
11. ok kemudian kita buat bentuk metanya dengan menggunakan “Elipse tool” dan beri warna biru di dalamnya. lalu kita buat juga bentuk dalaman matanya agar terlihat seperti mata benaran demgam mengunakan ” Bezier da shape tool”
Setelah itu kita pergi ke “Star Tool” di toolbar kiri, di toolbar bagian atas mengatur sudut ke “60” dan ketajaman menjadi “20” dan beri warna hitam di dalamnya
14. Menggunakan basis dua bentuk lengkung hitam, mengatur dan mengubah ukurannya untuk membuat Alis
16. kemudian kita bentuk pola bibirnya dengan menggunakan “Bezier Tool”
Setelah itu buat sudut bentuk menjadi bulat menggunakan “Shape Tool”, gunakan perasaan Anda dan pastikan bentuknya seperti bibir atas dan bawah
19. Setelah itu kelompokkan bibir dengan memilih semuanya dan tekan “Ctrl + G”, atur bagian atas dan bawah bibir agar cocok
Inilah hasil akhirnya.